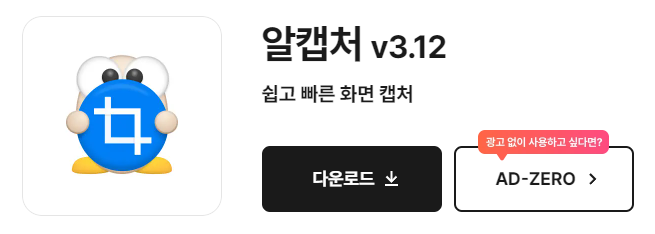오늘은 화면캡쳐를 할 때 알캡쳐를 이용하여 스크롤캡쳐를 쉽게 하는 방법에 대해 알려드리려고 합니다. 컴퓨터를 사용하다 보면 화면의 일부분만 캡쳐하는 것이 아니라, 스크롤해야 보이는 부분까지 한 번에 캡쳐해야 하는 경우가 종종 있습니다.
이럴 때 알캡쳐의 스크롤캡쳐 기능을 사용하면 간단하게 원하는 부분까지 한 번에 캡쳐할 수 있습니다. 지금부터 알캡쳐 설치부터 스크롤캡쳐 방법까지 자세히 설명해 드리겠습니다.
1. 알캡쳐 다운로드 및 설치
알캡쳐(다운로드)는 알약으로 유명한 이스트소프트에서 개발한 무료 캡쳐 프로그램입니다. 가볍고 사용하기 쉬워 많은 사용자들에게 사랑받고 있죠. 알캡쳐를 사용하기 위해서는 먼저 프로그램을 다운로드 받아 설치해야 합니다.
포털사이트에서 "알캡쳐" 또는 "이스트소프트 알툴즈"를 검색하면 알캡쳐 다운로드 페이지로 이동할 수 있습니다. 다운로드 페이지에서 "다운로드 - 알캡쳐 - 설치하기" 순서로 클릭하면 설치 파일을 다운로드 받을 수 있습니다.
다운로드가 완료되면 설치 파일을 실행합니다. 설치 과정에서 불필요한 프로그램이 같이 설치되지 않도록 주의해야 하는데요. "위메프/하프클럽-제휴 서비스 추가"와 "zum을 홈페이지로" 옵션의 체크를 해제한 뒤 설치를 진행하시길 바랍니다. 설치가 완료된 후 바탕화면에 알캡쳐 아이콘이 생성됩니다.
2. 알캡쳐 스크롤캡쳐 방법
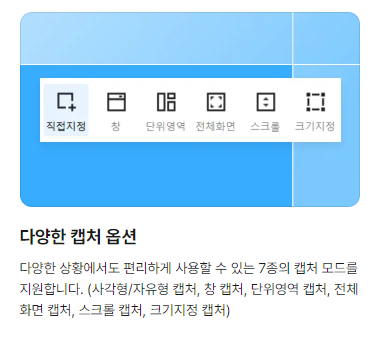
알캡쳐 아이콘을 더블 클릭하여 프로그램을 실행합니다. 프로그램이 실행되면 스크롤캡쳐를 할 수 있는 스크롤 아이콘이 보입니다. 이 아이콘을 클릭하면 마우스 커서가 손가락 모양으로 변합니다. 이제 스크롤캡쳐를 원하는 영역으로 마우스를 이동한 뒤 클릭하세요. 영역이 지정되면 자동으로 스크롤되며 캡쳐가 진행됩니다.
스크롤 캡쳐할 영역은 반드시 캡쳐 대상의 상단에서 지정해야 하는 점 꼭 기억해 주세요. 페이지 중간이나 하단에서 영역을 지정하면 해당 부분만 캡쳐됩니다. 캡쳐가 완료되면 알캡쳐 편집창이 나타납니다.
여기서 캡쳐 이미지를 확인하고 크기를 조절할 수 있습니다. 이미지에 수정할 부분이 있다면 그림판 아이콘을 클릭하여 간단한 편집도 가능합니다. 최종적으로 저장 아이콘을 누르고 원하는 이름과 형식, 저장 경로를 설정한 뒤 저장하면 됩니다.
3. 스크롤캡쳐 활용 팁
스크롤캡쳐는 긴 웹페이지나 문서를 캡쳐할 때 유용합니다. 기사나 블로그 글을 캡쳐해서 친구에게 공유하거나, 온라인 쇼핑몰에서 상품 정보를 캡쳐해 두는 등 여러 상황에서 활용할 수 있죠. 만약 캡쳐 이미지 파일의 용량이 너무 크다면 알캡쳐 편집창에서 이미지 크기를 조절해 보세요. 이미지 크기를 줄이면 용량도 함께 줄어듭니다.
반대로 작은 글씨까지 선명하게 캡쳐하고 싶다면 이미지 크기를 키우는 것이 좋습니다. 또한 자주 사용하는 캡쳐 옵션이 있다면 단축키를 설정해 두는 것도 좋습니다. 알캡쳐 설정에서 단축키를 원하는 대로 지정할 수 있으니 필요하다면 활용해 보시길 바랍니다.
결론
지금까지 알캡쳐를 이용해 스크롤캡쳐 하는 방법에 대해 자세히 알아보았습니다. 기존에는 긴 페이지를 여러 번 캡쳐한 뒤 이미지를 하나로 합쳐야 했지만, 알캡쳐의 스크롤 캡쳐 기능 덕분에 이런 번거로움을 줄일 수 있게 되었습니다.
컴퓨터를 사용하면서 화면을 캡쳐해야 할 일이 생각보다 많은데요. 앞으로는 알캡쳐를 이용하여 보다 쉽고 편리하게 캡쳐하시길 바랍니다. 알캡쳐의 강력한 기능을 잘 활용한다면 업무 효율성은 물론, 일상 생활에서도 많은 도움이 될 거예요. 이상으로 알캡쳐 스크롤캡쳐 사용법에 대한 포스팅을 마칩니다.